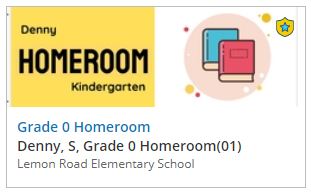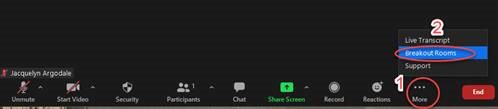Digital Resources for Families
Digital Citizenship
Digital citizenship is the responsible use of technology. This includes being responsible with application usage and respecting the devices we use. Sign up to receive tips and tricks on how to discuss digital citizenship with your student.
Choosing Appropriate Digital Content
In Fairfax County, we have a committee that reviews applications. They post the approved applications on our Digital Ecosystem Library.
Many parents worry about the amount of time their children are spending on devices. Time is one consideration, and the content and features of media they’re using are important, too. The steps below will help families discover high-quality media. They will also help parents learn what to look for and discuss with their children before using a new app, game, or service.
Step 1: Make a list of the games, apps, or media your children want to use.
Step 2: Use reviews to learn about the game, app, or media. The following two sites provide information about what is in a game, app, movie, or online service.
- Common Sense Media Reviews help parents find age-appropriate apps, games, movies, music, and TV shows. They also provide information parents need to know.
- Parents' Ultimate Guides help parents understand the apps and websites their children might be using.
- Entertainment Software Ratings Board Reviews provide a rating and what is in the game or app.
- Terms of Service: Didn't Read has bullet points of Terms of Service (TOS). The full TOS and privacy policy can contain age restrictions and should be skimmed.
Step 3: Consider the following questions to help you make a decision
- Can your child communicate with people they don’t know while using the app, game, or service?
- Is the app, game, media, or service age-appropriate and is there questionable content?
- Does the tool or service use location services?
- Can your child buy additional features, also known as in-app purchases?
- Can they publish text, photos, or videos publicly or is there live streaming?
- What information is collected about your child and who can they share it with?
- Who owns the content your child posts or shares?
- Does the app, game, media, or service reflect your family’s values?
Step 4: Decide if your child has the maturity and self-regulation skills to use it in a safe, responsible, and ethical manner?
Step 5: Establish expectations and consequences. Tell your child about any parental controls you plan to use. Be consistent about expectations and consequences.
Parental Controls
FCPS content filters are applied to all FCPS devices. Parents and families who would like to limit access to individual websites at home should consult with their internet service providers to learn about content filter features on their home/personal networks.
Our Digital Citizenship team has compiled a collection of links to media reviews, parental controls, and other information to introduce a new device for your child.
The websites below can be used to learn more about the parental controls offered by the products and services used by your family:
- Comcast / Xfinity
- Cox Communications Parental Controls
- Verizon Smart Family
- Verizon Home Router Parental Controls
- Amazon Kids+
- Apple Families (Macs, iPhones, iPads)
- Google's Family Link - FCPS G Suite accounts can be added to Family Link, however, FCPS cannot provide support for Family Link. For more information, go to the Google Support Site.
- Microsoft Family Group (Windows, Xbox Games and Android Phones)
- Gaming Systems Parental Controls (PlayStation, Nintendo)
Media Plans and Device Contracts for Home
Customizable Device Contract for Families
When your child reaches that important milestone where they get their own personal or school issued computing device, an important step is to talk with your child about expectations for use in your home. Use the suggested guidelines to help make sure that you and your child are on the same page and use the customizable form to outline your agreed-upon expectations.
Family Media Agreement: K-5
When your child begins to use the Internet, it is important to have a conversation about when and how they use it and what they use it for. This Family Media Agreement is one tool you can use to support this conversation.
This FCPS PDF contains advice on how to find a media balance, which can be helpful when writing a device contract with your child.
Arabic
Chinese
Farsi
Korean
Spanish
Urdu
Vietnamese
Parenting in a Digital Age (Videos by Common Sense Media)
Lemon Road Digital Citizenship Presentation
Links to Other Resources
Find more digital citizenship resources through Fairfax County Public Schools.
Lemon Road News You Choose
Other than regularly visiting our Lemon Road homepage, parents can subscribe to the Lemon Road News You Choose to get regular email updates. Parents can also subscribe to FCPS This Week, Advanced Academic Programs, Career and Technical Education, Parent Resource Center, Special Education, and much more.
Sign up for Lemon Road, and other FCPS, emails or change your subscription preferences.
ParentVUE
The SIS ParentVUE Account (Student Information System ParentVUE Account) is the FCPS secure solution for accessing information about your child's attendance, demographic data, and link to Schoology. It provides an additional conduit for communication with Lemon Road.
- To activate ParentVUE for the first time, you will need the activation key that you received in a letter from FCPS. If you need assistance getting a new or replacement activation key, please complete this online request.
- Navigate to the activation page and follow the on-screen instructions.
- How to Create an Account Video
Amharic | Arabic | Chinese | English | Farsi| Korean | Spanish | Urdu | Vietnamese - Keep an eye on your email (check your spam folder) for the confirmation link.
- You can log in to ParentVUE at any time after creating your account at sisparent.fcps.edu or by downloading the ParentVUE Mobile App.
SIS ParentVUE Account Provides: access to view your child’s student information, including attendance, report cards, class schedules, course history, discipline, health, and school information. You can also update your child’s Emergency Care Information through weCare @ school.
How to Navigate Your Account Videos
Arabic | Chinese | English | Farsi | Korean | Spanish | Urdu | Vietnamese
Learn how to set up and use your ParentVUE account.
Schoology
Schoology is the learning management system that will be used division-wide in summer 2021. It is a learning space that supports instructional practices aligned to FCPS’ learning model and helps students reach the Portrait of a Graduate goals.
You will use your ParentVUE username and password to log into Schoology. Watch these FCPS videos on how to navigate Schoology.
Note: You will not be able to view any Google assignments on your parent account, even if you switch to student view. This is because parents/guardians do not have FCPSschools.net Google accounts. Have your student use their Schoology account to share their assignments with you!
Logging In to Schoology and Zoom (Students)
- Use your student's ID number as their Username. Each student should know their own password - sometimes teachers keep a list depending on grade level.
- When the login screen comes up, put in the ID number and password.
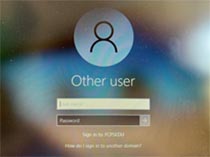
- Look for the desktop icon that says "Schoology". It's a white square with a blue circle and a black S inside. Double click to open it. How can I get there without the icon?
- Log in again using the same username and password that you used in step 2.
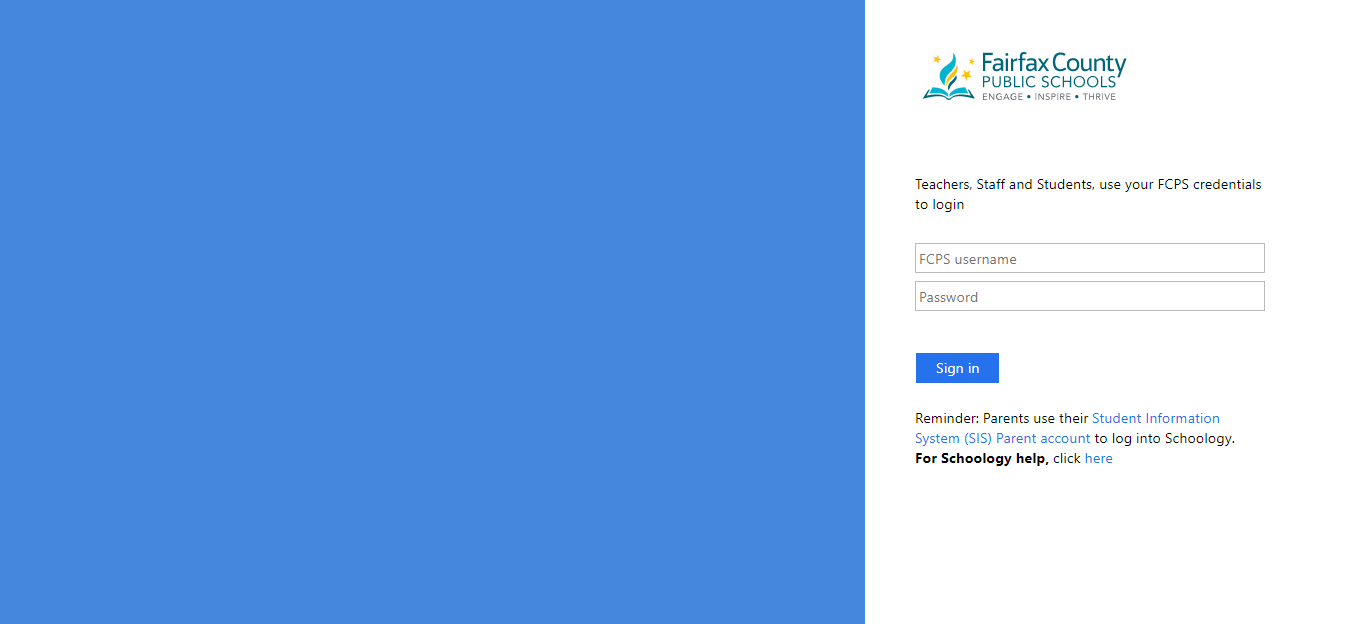
- On the top menu, choose "COURSES".
- Click on the course titled "Homeroom".
- On the left hand menu, Zoom should be near the bottom of the list. If you get a message that says "Authorizaiton", click "Approve". Then click the link to join the Zoom session.
Logging In to Schoology (Parents/Guardians)
- Make sure you have registered for a ParentVUE account.
-
Parents should call or email Dana Vaughn in the main office (703-714-6400) to request a letter with an activation code be sent home.
-
Then, parents can follow these steps to set up the ParentVUE account.
-
Visit lms.fcps.edu (or click the Schoology button on the top of this page).

-
Then, use the same username and password that you set up for your ParentVUE account. See these directions as a video.
-
Look for your name in the upper right-hand corner. Click the drop-down arrow to see your student name(s). Click on whichever you'd like to see that account - a green checkmark will appear next to the account you are viewing.
- You will know you are viewing your child's account because a light blue bar will appear at the top of your screen. The below picture is parent vs student views.
-
On your parent account, you will be able to view the All Parents: Lemon Road course, view student activity, student submissions, and upcoming or overdue assignments.
Managing Schoology Notifications
Parent Account Notifications
To check your parent view settings, ensure you are looking at the “parent view” of your account–click the drop-down arrow to the top-right of the Schoology page and make sure there is a green check mark by your name. Then, from the same menu, click Settings.
Navigate to the Notifications tab, where you will find settings for Academic, Group, School, and Personal sections. These are the "blanket" settings for your parent account and will affect all alerts from any of your associated student accounts. Adjust these to your liking, then press the Save Changes button at the bottom of the page.
Virtual Snow Day in Schoology
Students will access their Zoom links in their homeroom course and the all-school course. Use the Logging In to Schoology and Zoom (Students) instructions above to access these materials.
Please ensure students are logged into their school Google Workspace accounts before accessing Zoom.
- Access drive.google.com
- Check the upper right-hand corner of the screen
- If the student is signed in, you should see their avatar or initials in either of these two places
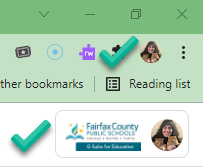
- If someone else is signed in, click their avatar and either select the student from the list or "add account"
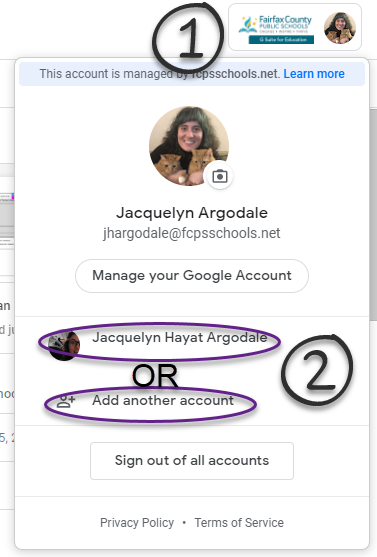
- When asked for an email address, make sure it's the student ID/[email protected] as pictured above (ex. [email protected])
- The password is the student's main password
- If the student is signed in, you should see their avatar or initials in either of these two places
- Snow Day procedures review and the direct link to the All School course can be found in each homeroom course in a pink folder labeled Virtual Snow Day

- In the All School course, there are technology help videos for students

Find out more about Schoology in FCPS.
Online Tutoring Services
As announced in 2024, all FCPS students will have access to 24/7, on-demand, online tutoring support services through Varsity Tutors.
Tutoring Program Details:
- Is available at no cost to families.
- Includes weekly live online classes, on demand 24/7 chat tutoring, essay editing, study resources such as recorded content, practice problems, and diagnostic tests.
- Is available in English and Spanish.
Find out more about Varsity Tutors.
MySchoolBucks
Online payment for student fees and school store items are available through the MySchoolBucks School Store. This online payment service provides a quick and easy way to pay for school-related purchases. You will be able to pay for a variety of school fees using credit/debit cards or electronic checks.
- Go to www.MySchoolBucks.com or, to the MySchoolBucks link located on your school’s homepage to establish an account
- Add your child using the name of the school they are attending, and either their student ID or birthdate
- You will receive a confirmation email that your account has been established
- Make purchases with your credit/debit card or electronic checks
- There are no convenience fees for using the online payment system
Learn more about Online Payments and Student Fees.
Zoom
Sometimes an FCPS staff member will send you a Zoom invitation. If you do not have Zoom downloaded onto your computer, you can download it here. You can also always join from your browser following the instructions below.
Joining a Zoom Meeting Link (Parents/Guardians)
- Click the Zoom invitation link.
- Check the box next to “Always allow myfcpsk12.zoom.us to open links of this type in the associated app” and click Open.
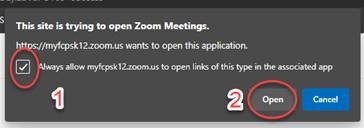
- If you do not have Zoom downloaded or do not want to download Zoom, click Join from Your Browser.
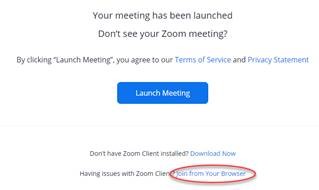
- Allow Zoom to access your microphone and camera. You can do this at any time by clicking the Lock in the URL bar.
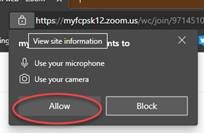
- Type your name in and click Join. Sometimes a teacher will have already input your name and you will just need to click Join.
- If you get a pop-up, select Join with Computer Audio.
Zoom Meeting Tools
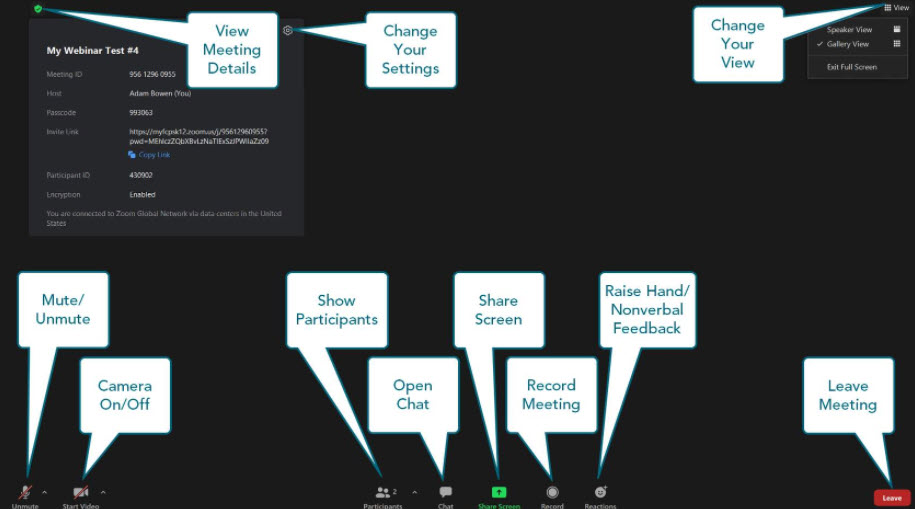
Breakout Rooms
- Find either the Breakout Rooms icon (a) or click on “More” and then “Breakout Rooms” (b).
- After clicking on Breakout Rooms using either option above, a window will pop up. Find the room you want to join and select the blue Join on the same line.
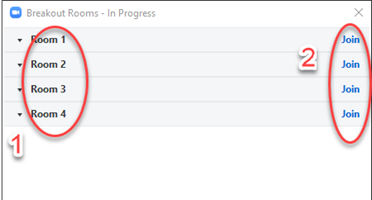
- You may switch breakout rooms as often as you would like with this same process.